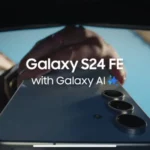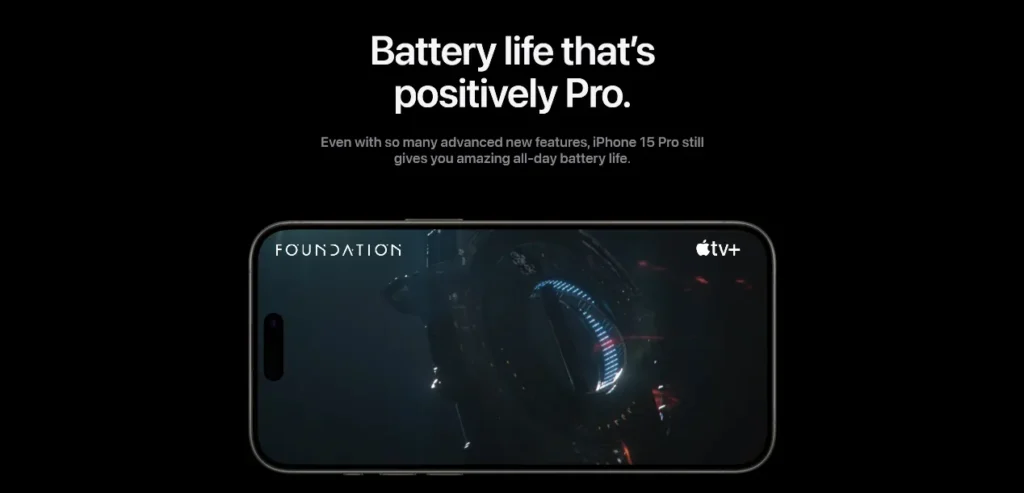
Your iPhone is a powerful device that can handle a wide range of tasks, but to keep it running smoothly throughout the day, it’s essential to manage its battery life effectively. Apple regularly updates its iOS software to improve battery performance, but there are several steps you can take to maximize your iPhone’s battery life further. Let’s delve into these tips and tricks to ensure your iPhone stays charged when you need it most.
Table of Contents
Update Your Software
Apple continually refines its iOS operating system to enhance battery performance. By keeping your iPhone’s software up to date, you gain access to the latest optimizations and bug fixes. These updates often include improvements that can help extend your device’s battery life. For more insights into the benefits of iOS, you can explore our article on ’15 iPhone OS Facts That Will Make You Switch to It’.
To check for updates, go to Settings > General > Software Update. If an update is available, follow the on-screen instructions to install it. Keep in mind that it’s a good practice to back up your data before performing software updates.
Adjust Your Screen Brightness
Your iPhone’s display is a significant consumer of battery power. The brighter the screen, the more energy it consumes. Adjusting your screen brightness to an appropriate level can have a noticeable impact on battery life.
You can manually adjust screen brightness by going to Settings > Display & Brightness and using the slider. Alternatively, you can enable Auto-Brightness, which automatically adjusts the brightness based on your surroundings. To enable this feature, go to Settings > Display & Brightness > Auto-Brightness.
Use Wi-Fi Whenever Possible
Your iPhone consumes less power when connected to Wi-Fi compared to cellular data. When you’re in an area with Wi-Fi access, connect to it to reduce the strain on your battery. This is especially helpful when streaming videos or downloading large files.
To enable or switch Wi-Fi networks, go to Settings > Wi-Fi and select your preferred network. It’s a good practice to forget networks you no longer use to prevent your iPhone from automatically connecting to them.
Turn Off Background App Refresh
Background App Refresh allows apps to update in the background, even when you’re not actively using them. While this feature can be convenient, it can also consume valuable battery life, especially if you have numerous apps enabled for background refresh.
You can manage this setting on an app-by-app basis by going to Settings > General > Background App Refresh. You can either disable background refresh for specific apps or turn it off entirely.
Close Unused Apps
Apps running in the background can continue to use battery power, even if you’re not actively using them. To prevent this, it’s a good practice to regularly close apps that you’re not actively using.
On iPhones with Face ID (iPhone X and later), swipe up from the bottom of the screen and pause in the middle to access the App Switcher. Here, you can swipe apps up to close them. On earlier iPhone models with a home button, double-click the home button to access the App Switcher.
Enable Low Power Mode
Low Power Mode is a built-in feature designed to conserve battery life during critical situations. When activated, it reduces some non-essential features of your iPhone, extending the time it can run on a lower battery charge.
You can enable Low Power Mode manually in Settings > Battery or let your iPhone prompt you when your battery drops below 20%. While in Low Power Mode, certain functions like mail fetch, background app refresh, and visual effects are temporarily disabled.
Reduce Location Services Usage

Location services, which enable apps to determine your location using GPS, can consume significant battery power, particularly when multiple apps access your location frequently.
You can manage location services for individual apps or for your entire iPhone in Settings > Privacy > Location Services. Here, you can choose which apps have access to your location, with options like “Always,” “While Using the App,” and “Never.” Adjust these settings based on your preferences and needs.
Keep Your iPhone Cool
Excessive heat can damage your iPhone’s battery and shorten its lifespan. When your iPhone gets too hot, it may also shut down temporarily to prevent damage. To avoid this, follow these tips:
Avoid direct sunlight: Leaving your iPhone in direct sunlight, especially on a hot day, can quickly raise its temperature. Keep it in the shade or a cooler environment.
Remove from a hot car: Never leave your iPhone in a parked car on a hot day. The extreme temperatures inside a car can harm the battery and other components.
Use protective cases wisely: Some protective cases can trap heat and cause your iPhone to overheat. Choose cases designed for efficient heat dissipation.
Don’t overcharge: Charging your iPhone while it’s enclosed in a thick case can generate heat. If your iPhone gets warm while charging, consider removing the case.
Calibrate Your Battery
Over time, your iPhone’s battery may become less accurate in reporting its remaining charge. Calibrating the battery can help restore accuracy and optimize its performance. Here’s how to do it:
- Use your iPhone until it powers off: Allow your iPhone to drain completely until it shuts down on its own.
- Charge it to 100%: Plug your iPhone into the charger and charge it to 100% without interruption. It’s essential to use an official or certified charger for this step.
- Reset your usage data: Go to Settings > Battery > Reset Usage Data. This step clears the historical data about your battery usage.
By calibrating your battery periodically (every few months), you can help ensure that your iPhone accurately reports its remaining charge and battery health.
Avoid Using Your iPhone While Charging
Using your iPhone while it’s charging generates heat, which may affect the battery’s long-term health. Whenever possible, refrain from using resource-intensive apps or games while your iPhone is connected to the charger.

Don’t Let Your Battery Get Too Low
Frequently allowing your iPhone’s battery to drain to very low levels (below 20%) can put extra strain on the battery and reduce its overall lifespan. Aim to keep your iPhone’s battery between 20% and 80% charged for the best results. This range is considered optimal for maintaining long-term battery health.
Reduce the Use of Animated Wallpapers
Animated wallpapers, while visually appealing, can consume more battery power than static backgrounds. Consider switching to a static image or a dark-colored wallpaper, which can help conserve battery life.
To change your wallpaper, go to Settings > Wallpaper > Choose a New Wallpaper. Here, you can select a new background from your photos or Apple’s pre-installed options.
Reset Your iPhone’s Settings
If you’ve tried all the previous tips and your iPhone’s battery life remains poor, you can attempt to reset your iPhone’s settings. This process restores your iPhone to its factory settings, including its battery settings. Here’s how to do it:
- Go to Settings > General > Reset.
- Select Reset All Settings.
- Enter your passcode if prompted.
- Confirm your choice.
Keep in mind that this action will erase your personalized settings but won’t delete your apps, photos, or other data. After resetting your settings, you’ll need to reconfigure preferences such as Wi-Fi networks, wallpapers, and notification settings.
Optimize App Notifications
Many apps send notifications that can light up your screen and consume battery. Review your app notification settings in the iPhone’s settings menu. Consider disabling notifications for apps that you don’t need immediate updates from, or set them to deliver quietly. This will help reduce unnecessary screen wake-ups and save battery life.
Use a Dark Mode Theme
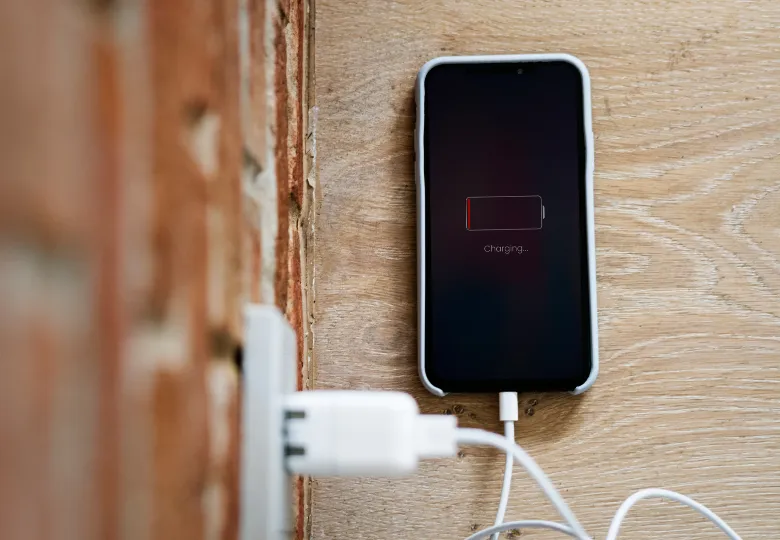
Many iPhones offer a dark mode theme, which can significantly enhance battery life, particularly for devices with OLED screens. Dark mode changes the color scheme of your device’s interface to use darker colors, which require less power to display than bright ones. This can lead to noticeable improvements in battery efficiency, especially if you spend a lot of time using apps or reading on your iPhone. To enable dark mode, follow these steps:
- Go to Settings.
- Scroll down and tap Display & Brightness.
- Under the Appearance section, select Dark.
By activating dark mode, you’ll not only help conserve battery power but also reduce eye strain, especially in low-light conditions.
Conclusion
In this comprehensive guide, we’ve explored various strategies to optimize your iPhone’s battery life and ensure it remains reliable throughout the day. Implementing these tips, from adjusting screen brightness and managing location services to updating software, using dark mode, and even resetting your iPhone’s settings, can significantly extend the time between charges and improve your overall iPhone experience.
Remember that your iPhone’s battery health naturally degrades over time, but by adopting these practices and forming good charging habits, you can slow down this process and enjoy peak performance from your device for years to come. Whether you’re a power user or simply seeking to make the most of your iPhone’s capabilities, these techniques will help you maintain a longer-lasting and more efficient battery.
If you have any more questions or need further assistance, please feel free to ask.